先日、家のプリンターで往復はがきをどうしても印刷する必要が出てきました。
私の自宅にはキャノンのプリンターMG7530があり、毎年年賀状の印刷を行なっています。
今回はMG7530で往復はがきにワードで印刷しようと思っていたところ、どうすれば良いのか分からない!という事態になってしまいました。
ネットでマニュアルや口コミを調べたのですが、なかなか良い情報が見つかりません。
これは困りました。
もしかしたら買い換えなくてはいけないのかも、と一瞬思いました。
試行錯誤の結果、なんとか無事に往復はがきに印刷することができましたので、その方法をお伝えしていきます。
Contents
キャノンMG7530で往復はがきに印刷出来ない?
往復はがきをトレイのどこに置くのかわからない
何がまず分からないって、往復はがきをトレイのどこに置けば良いのかが分かりません。
キャノンのページやマニュアルを見ると、トレイ1と書いてあるので、いつもはがきを乗せる上側のトレイに置くことはわかります。
でも、実際にトレイ1を見てみると、往復はがきを置くためにセットするラインがどれなのかが分かりません!

どこを検索しても、きちんと書いていないので、ひとまず前後の規制板は普通のはがきと同じ位置に合わせて、左右の規制板を往復はがきが収まる位置まで広げました。

結果的には、これで合っていました。
正しい位置が分かってしまえば、当たり前のような気もしますが、私は10分ほど悩んでしまったポイントでした。
トレイ2が自動選択される
次に困ったのが、往復はがきをトレイ1にセットしているにも関わらず、印刷するとトレイ2が自動選択されてしまうという点です。
これは検索してみた結果、
キャノンのプリンターとワードの相性が良くない
ということのようです。
皆さん困っているようで、キャノンのサポートに問い合わせたり、マイクロソフトのフォーラムに質問したりしていましたが、両者が相互に関わっている部分なので、結果として解決に至っていない状態になっていると思われます。
しかし、以下で説明する方法を行うことで、往復はがきに印刷することができました。
困っている方は、ぜひ試してみて下さい。
キヤノンMG7530で往復はがきに印刷するための解決方法はこれ!
色々と調べた結果、キャノンのプリンタとワードの相性が悪いのが原因なので、ワードで直接印刷しないというのが解決方法となります。
あるサイトには、pdfファイルに書き出してから、印刷すれば大丈夫と書いてありましたが、私が試したところ、アクロバットリーダーで往復はがきの印刷が選べませんでした。
結局うまくいったのは、印刷メニューからXPSというファイルに書き出して、それをはがきに印刷するというやり方でした。
具体的に手順を説明していきます。
ワードの印刷メニューを開きます。
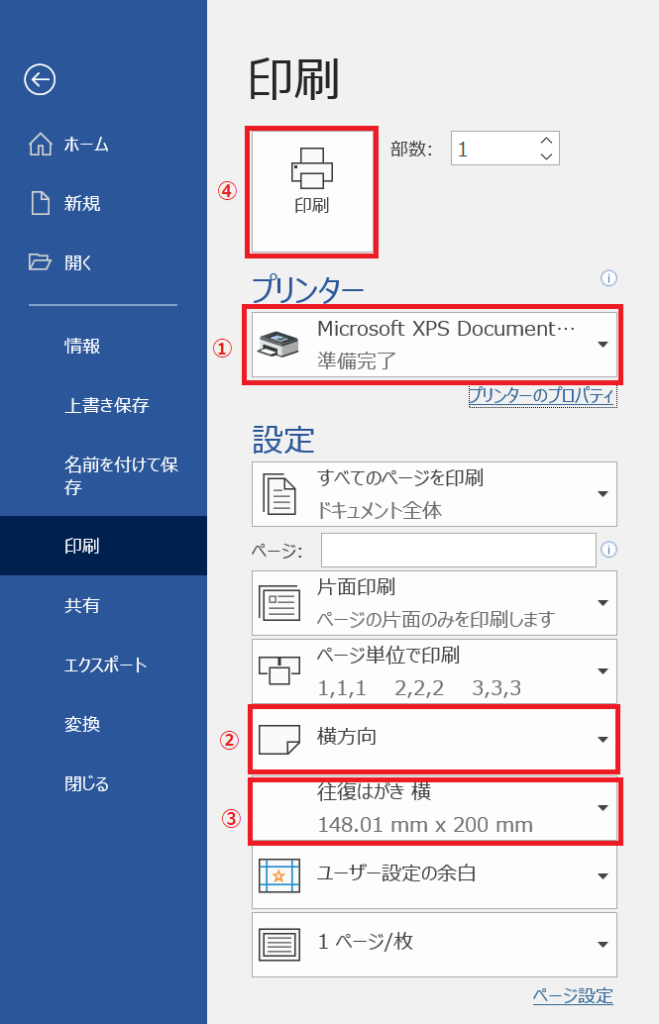
①Microsoft XPS Document Writerを選択する。
②横方向を選択する。
③往復はがき横を選択する。
④印刷をクリックする。
そうすると以下の画面が出ます。

ファイル名は自分で決めます。
ファイルの種類は、OpenXPSドキュメント(拡張子oxps)を選びます。
保存ボタンをクリックします。
これで印刷用のファイルが作成されます。
作成されたoxps形式のファイルをダブルクリックで開きます。
XPSビューアーが立ち上がりますので、『ファイル』ー『印刷』をクリックします。
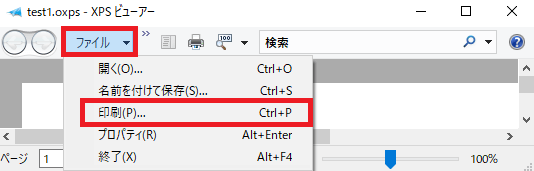
印刷画面で、プリンターを選択して、『詳細設定』をクリックします。
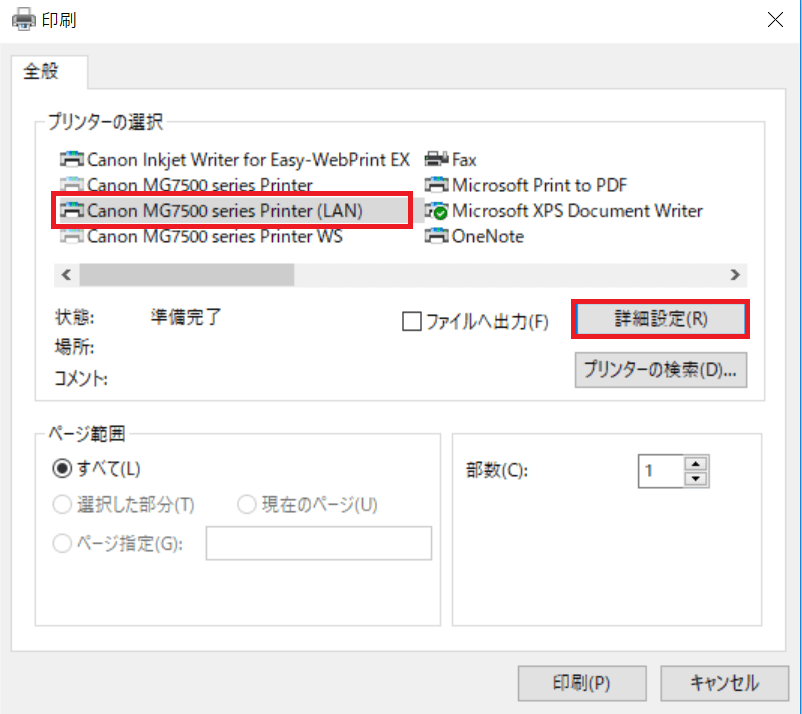
出力用紙サイズは『往復はがき』、用紙の種類は『はがき』を選択して、『OK』をクリックします。
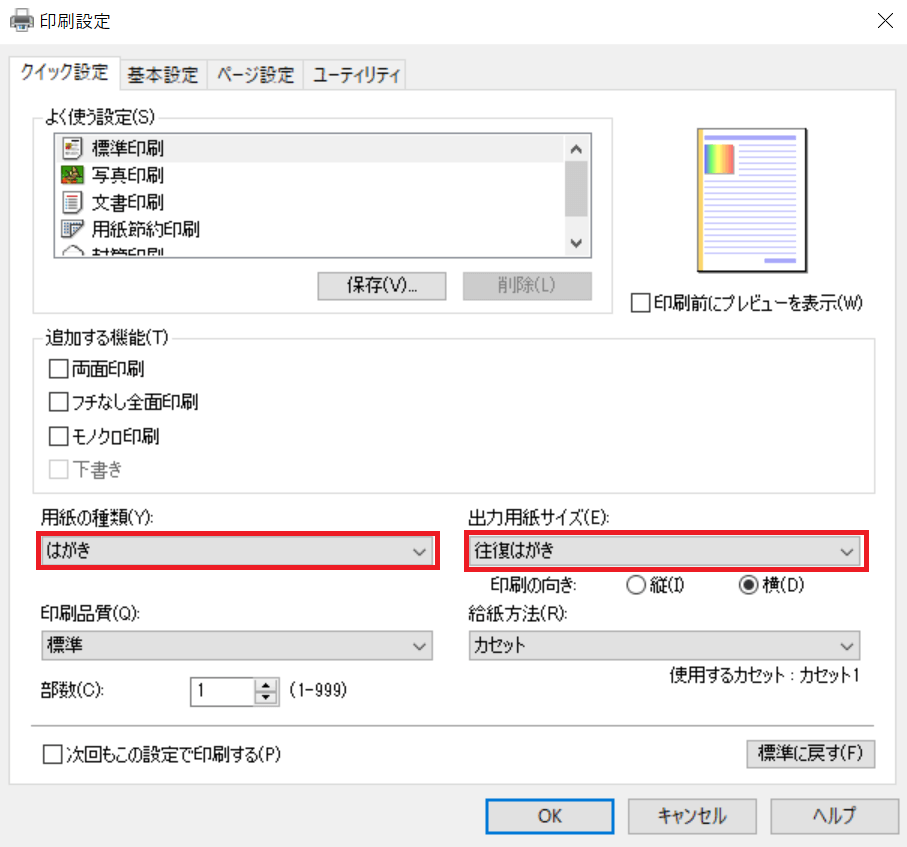
印刷画面から『印刷』をクリックすると、往復はがきに印刷が出来ます!
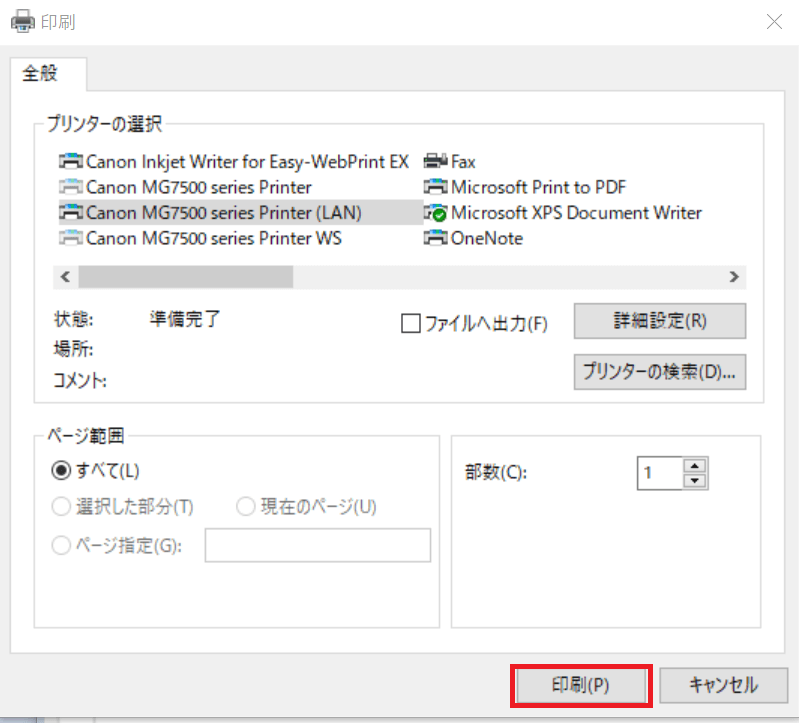
これで完了です。
まとめ
キヤノンMG7530で往復はがきにワードで印刷することは出来ましたが、正直言って面倒です。
早いところ、ワードから直接往復はがきを印刷出来るようにしてもらいたいです!
記事が役に立ったら、ぜひコメントを頂けると嬉しいです。
これでは上手くいかない場合があれば、それも教えて頂きたいです。
私はひとまずプリンタを買い換えずに済んで良かったです。

